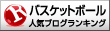そろそろ本当に時間的にヤバいので、ミニバスケットボール部の6年生を送る会で流す思い出スライドショー(ムービー)を作り始めようと思います。

写真選びが終わりましたので、編集ソフトで「スライドショー作成」を行います。
全体の流れはこんな感じです。
- ざっくりしたストーリー(流れ)を考える
- 写真(時にはビデオ)を選ぶ
- 音楽を選ぶ
- ビデオ編集ソフトでスライドショーを作る (←今ココ)
- 当日準備
だいたいのストーリーとその時の写真の枚数は、ざっくり決めました。
①卒業生の集合写真
1枚
②卒業生一人づつの紹介
約50枚
③3年生~5年生の頃の思い出
約200枚
④6年生のバスケダイジェスト
約300枚
⑤部活全員との写真
約30枚
だいたい、20分から25分くらいのスライドショーにしたいと思っています。
このストーリーに合わせて、選んだ写真を並べていきます。
スライドショー作成ソフト
スライドショーを作成するソフトを用意します。
自分は、マイクロソフト社の無償ソフト「Windowsムービーメーカー」を使用しています。
スライドショーを作成するソフトは、有償/無償と色々提供されていますので、何でもいいと思います。
基本的にはやることは同じで、後は「どこまで凝ったものが作れるのか」の違いなのかなと思っています。
(スマホ写真で作るということであれば、最近はスマホのアプリとかありますね。)
基本操作
スライドショーを作成する時のステップは、ざっくり次の5つです。
①写真を並べる
選んだ写真を、並べたい順番に並べていきます。
並べた後に、並べ替えたり、削除したり、好きなところに写真を追加したりできますので、自分の表示したい順番に並べます。
(7枚の写真を使ってサンプルを作りました)

②写真を再生する時間を決める
それぞれの写真を再生する時間(秒数)を決めます。
自分の場合は、
・ゆったり見せたい時は1枚を「4~6秒」程度
・プレイ写真を次々見せていく場合は「2秒」程度
を基本にしています。
スライドショー全体の時間や、それぞれの写真をどれくらい見せたいかはお好みで。
なお、集合写真とかは、時間が短いと全員を見たりその中の特定人物をさがしている間に写真が切り替わるので、長めに表示させるようにしています。
(サンプルなので、再生時間は全て1秒間に設定しました)
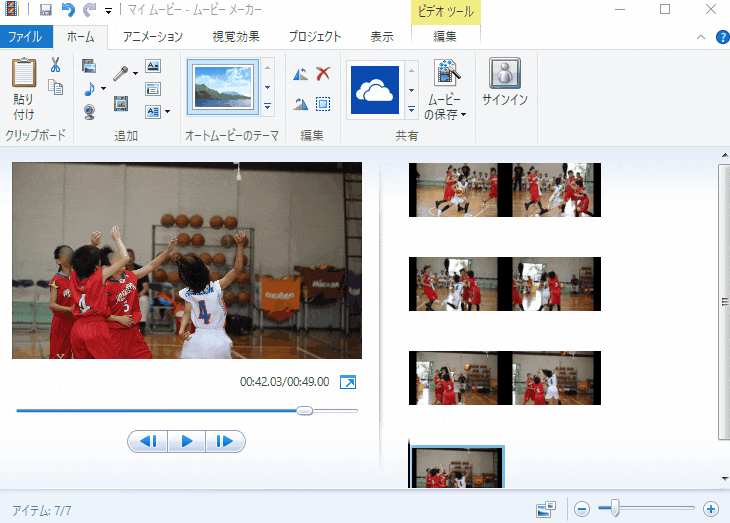
③文字を入れる
必要に応じて文字(キャプション、テロップ)を入れていきます。
大会名や対戦相手等を表示したい場合に、文字(キャプション)を入れます。
好きなフォント、サイズ、色を指定し、表示したい場所に置きます。
(適当に「サンプル」とうい文字を入れました)
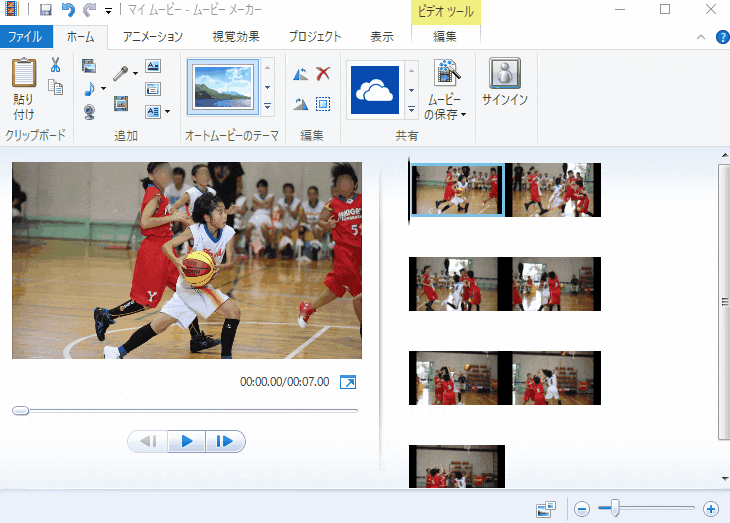
④音楽を入れる
入れたい場所に、入れたい音楽を入れます。
たいていのソフトでは、フェードアウト(音楽が徐々に消えていく)が設定できると思うので、音楽を入れたら「フェードアウトする」設定にします。
(GIFなので音は出ませんが・・・)
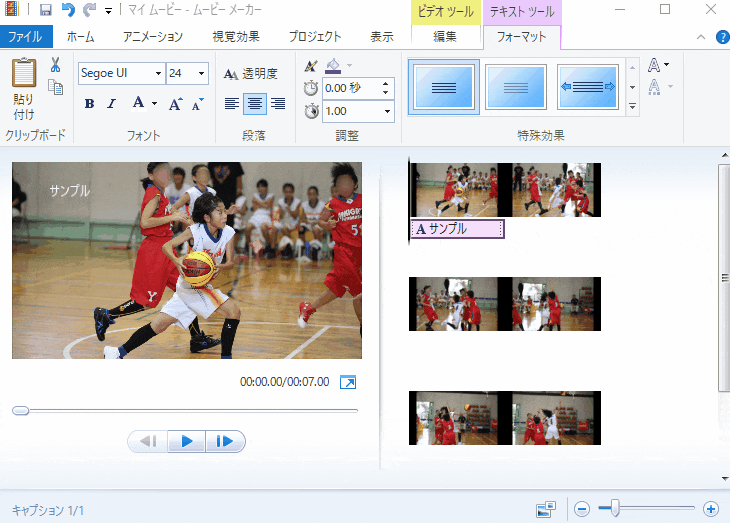
⑤動画ファイルを作る
今は、写真や文字/音が編集ソフトの上に別々に「並んでいる」だけなので、それを一つの動画ファイルにする必要があります。
よく「動画ファイルに書き出し」とありますが、それです。
ソフトによっては、色々な形式が選べ過ぎて迷いますが、パソコンで再生することを考えると「MP4ファイル」でできるだけ綺麗っぽいやつを選んでおけばいいと思います。
(Windowsムービーメーカーの場合は、「高解像度ディスプレイ用」を選んでいます。)

この5つのステップで、基本的にはスライドショーが出来上がります。
後は、「どこまで凝るか」だと思います。
(ただ、やり過ぎると「見づらい」ものになりかねないので、程々がいいですかね。。。)
応用操作
・写真と写真のつなぎ目を変えることができます。
トランジションと言われますが、写真と写真の継ぎ目に効果を入れます。
ページをめくるようにしたり、前と次の写真をじわっと入れ替えたりすることで、単調にしない、ということだと思います。
・文字の表示方法を変えることができます。
文字の表示方法を変えます。
上から降りてきたリ、右から出てきたリ、文字の表示のさせ方を変えることができます。
・写真に視覚効果をつけることができます。
写真に視覚効果をつけて、写真のイメージを変えます。
モノクロにしたり、手書きのようにしたり、ハイキーにしたりと、視覚効果をつけることができます。
・写真に動き(アニメーション)をつけることができます。
写真に動きをつけます。
だんだん拡大していく、だんだん縮小させていく、回転させる、右から左に移動する、などの動きをつけることができます。
完成サンプル
先ほどの7枚の写真を使って、簡単なサンプルを作りました。
後は、どこまで凝るか・・・
(GIFは初めて作ったのでうまく作れませんが)
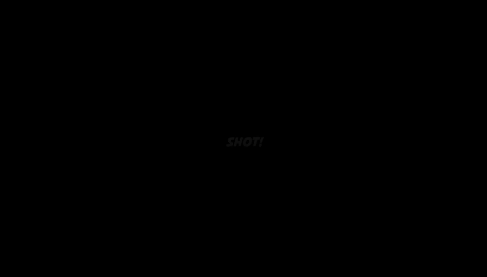
ご注意
・トランジションやアニメーションなどは、見ている人を飽きさせないように効果をつけるものなのだと思いますが、全ての写真につけてしまうと目が疲れてしまいます。
テレビや映画でも、そんな動きってあんまりないと思います。
あからさまなトランジションが許されるのは、「スターウォーズ」くらいかと。
・Windowsムービーメーカーにもあるのですが、ソフトが自動的に効果をつけてくれるモードがあります。
自動で効果をつけてくれるので便利そうですが、全写真に効果をつけてしまうので、上に書いたようになんか落ち着かない見ていて疲れるスライドショーになりますのでご注意を。
(自分も初めて作った時は使用しましたが、今は使っていません。)
・マイクロソフト社は、Windowsムービーメーカーの提供を止めたみたいです。
自分Windows7の頃使用していてWindows10にアップデートしたのでそのまま使えていますが、これから新規でということであれば、ネットで検索すると英語版を入手したり自己責任で・・・・となるようです。
(無料だしちゃんと使えるし、いいソフトなんですけどね・・・)
まとめ
ソフトによって操作方法は違うと思いますが、基本的にやることは同じだと思います。
①写真を並べる
②表示させる時間を決める
③文字を入れる
④音楽を入れる
⑤動画ファイルを作る
あとは、タイトルを入れたり、それぞれの写真やつなぎ目に効果をつけたり、どこまで凝るかだと思っています。
効果を付けすぎると、逆効果になりかねないので、シンプルに作るのがよいかなぁと自分は思っています。
最初に流れと写真、音楽の候補を決めておけば、基本的に並べていけばいいので難しくはありません。
並べてみて、全体の長さを調節(長ければ写真を減らすか表示時間を短くする、短ければその逆)や、音楽の切れ目と写真の切れ目(曲のイントロに合わせて写真を出すなど)の調整をしていくことになります。
が、これもどこまで凝るかなので。
ということで、この流れでスライドショーを作成したいと思います。
作成してしまえば、「当日準備」をして上映になります。
今回はここまで。
<関連記事>
ミニバス部活の6年生を送る会で流すスライドショー(ムービー)を作るぞ! ①ストーリー作り - たまの休日
ミニバス部活の6年生を送る会で流すスライドショー(ムービー)を作るぞ! ②写真選び - たまの休日
ミニバス部活の6年生を送る会で流すスライドショー(ムービー)を作るぞ! ②写真選び その2 - たまの休日
ミニバス部活の6年生を送る会で流すスライドショー(ムービー)を作るぞ! ③音楽選び(曲選び) - たまの休日
ミニバス部活の6年生を送る会で流すスライドショー(ムービー)を作るぞ! ⑤当日準備 - たまの休日
<スポンサーリンク>