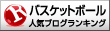ブログを始めて10日ちょっと経った。
今すごく悩んでいることがある。
それは
「写真のサイズ」
である。
ミニバスケットボールの写真撮影がメインなので、どうしてもミニバスをやっている娘の写真を多く掲載してしまう。その際に、どの程度のサイズが、見やすくかつ表示も速く、でもあまり劣化がないものなのか分からない。。。
スマホで見る場合は、サイズはあまり関係ないので、表示が速い方がいいはず。でもPCでは、なるべく劣化していない大きな写真を掲載したい気がする。
ということで、求めるものは、できるだけ大きく、劣化がなく、でも表示が速い写真。
何パターンかサイズを変えてテストしてみたい。
まず今回は、そもそものサイズ変更の方法について。
サイズ変更として「縦横寸法の変更」と「容量の変更」をやってみた。
(もっといい方法があれば教えていただきたい。)
使用した写真は、こちら。

[Canon EOS 80D, 1/400秒, F1.8, ISO3200, 85mm]
使用した機材は、いつものコンビ。
・カメラ:Canon EOS 80D
・レンズ:Canon EF85mm F1.8 USM
元データのサイズは、3,984×2,656ピクセル、3.91MB。
<縦横寸法の変更>
縦横寸法の変更は、「Windows標準のペイントアプリ」を使用した。
「サイズ変更」で好きなサイズを指定すれば、サイズを簡単に変更することができる。
①「Windowsアクセサリ」から「ペイント」を選びアプリを起動する

②写真を選ぶ

③「サイズ変更」をクリック

④「ピクセル」を選び、「水平方向」の欄に好きな数字を入れる
その場合、「縦横比を維持する」にチェックを入れることを忘れない

⑤サイズが変更される

以上である。
<容量の変更>
これには、「Adobe Photoshop CS」を使用した。
随分昔に手に入れて、ほとんど使うことがないまま何年も放置していたアプリ。
なので、使い方が間違っているかもしれないが、気にしない。
①Photospを起動して、写真を選択する

②「ファイル」から「Web用に保存」を選ぶ

③プルダウンから好きな画質を選ぶと容量が変更される。


以上である。
これで、縦横寸法は変わらずに、容量を小さくすることができる。
当然、容量を小さくするということは、圧縮するということで、小さければ小さい程圧縮率が高く、画像は汚くなる。
(これは、音楽を楽しむ際のMP3と同じ。軽くすれば音質は悪くなる。どこまで許容できるか次第)
ということで、今回はまず写真のサイズの変更方法を紹介した。
これから、自分もいくつかサイズ変更のパターンを作ってみる。
(写真は、一番下の娘。今年からミニバスを始めた。ミニバス撮影の旅は続くよどこまでも・・・笑)
<スポンサーリンク>