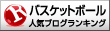新型コロナで部活動が停止してから6か月以上が経ち、ようやく部活動も再開、他チームとの交流試合や大会もボチボチ開催されるようになってきました。
しかし、娘のスポーツが室内で行うバスケだからかもしれませんが、まだまだ制限も多く、中でも一番困っているのが「観戦できる保護者の数が制限される」ことです。
一番少ないと「無観客」ですが、多くても現地で観戦できるのは「10名程度」。
最終学年はもちろんですが、学年にかかわらず我が子の活躍はみんな観たい・・・
ということで、現地観戦したいのに観戦できない保護者向けに「ZOOMを使用して試合をライブ配信をする」ことにしました。
結論から言うと、「スマホだけで無料かつ手軽に試合をライブ配信」できました。
自分は、今までも写真だけでなくビデオも撮影し保護者に共有していますが、やはりリアルタイム配信だと「熱さ」が違うと好評です。
もちろん、映像の綺麗さとか音声の遅延とか、欲を出せばキリがないですが、とにかく手軽にライブ配信するだけなら難しくなく"かなり"おすすめです。

ライブ配信って
ライブ配信ってカッコよく言っていますが、要は
・スマホでオンライン会議を開催
・自分の顔を映すのではなくスマホの外カメラで試合中のコートを映す
・それをオンライン会議の参加者(選手の保護者)が観る
という単純なものです。
なぜZOOMか
ZOOMは、この新型コロナで一気に知名度を上げたオンライン会議用サービスです。
ZOOMを選んだ理由は5つ。
一つ目は、知名度。
学校等でもZOOMを使用するケースもでてきて、使ったことがある、名前を聞いたことがある人が増えたので。
二つ目は、スマホだけで簡単に配信できること。
機材はできるだけ減らしたいので。
三つ目は、無料で配信、視聴ができること。
お金がかかると、配信する側も視聴する側もちょっと躊躇してしまうので。
四つ目は、アカウントがなくても視聴できること。
観るためにり面倒なアカウント登録が必要だと利用されないと思ったので。
五つ目は、OSにかかわらず、スマホ、タブレット、PCで観ることができること。
観る側の環境は様々なので、アレはダメ、コレはダメだと面倒なので。
ライブ配信するために用意するもの
最低限必要なもの
1)ZOOMの無料アカウント
まずZOOMにサインアップして無料アカウントを作る必要があります。
アカウント登録をして、自分がオンライン会議の主催者(ホスト)になります。
2)スマートフォン
使用する機材は「スマホだけ」です。
自分は、XPERIA1を使用しています。
スマホの性能によって多少の違いはあるのかもしれませんが、まぁカメラ機能がついたスマホであれば大丈夫だと思います。
これだけあればできます。 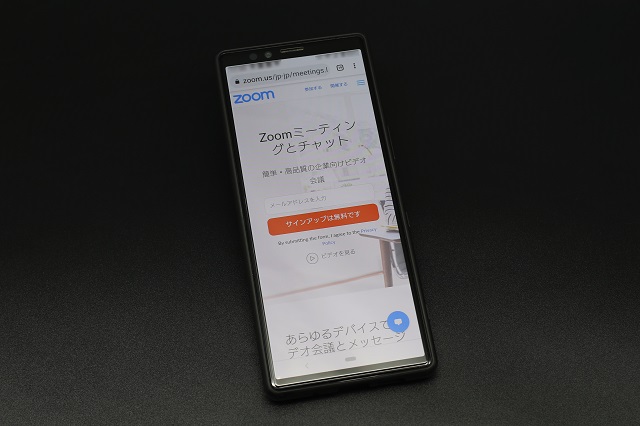
あった方がいいもの
1)ZOOMの有料アカウント
後述しますが、無料アカウントの場合、40分間しか連続で配信できません。
もちろん、ハーフタイムで一旦配信を終了して再配信すれば問題ありませんが、手間を考えると、有料アカウントを持っている方が楽できます。(月額2千円)
2)スマホホルダー+自立型一脚
スマホを手持ちのまま配信することもやればできますが、配信する方も観る方もちょっと厳しいと思いますので、スマホホルダーと自立型一脚があると便利です。
スマホホルダーと自立型一脚で、体育館の隅からコート全体が映るようにして固定で撮るのがいいと思います。
なお、三脚は体育館では邪魔になるので使用しないでください。
自分は、いつもビデオ撮影しているカメラの上にスマホホルダーを取り付けて2段構えで。

ライブ配信する方法
事前準備
1)ZOOMアプリをインストールし、「サインアップ」を選んでアカウント登録します(初回のみ)
2)ZOOMアプリに「サインイン」し、「スケジュール」を選びます
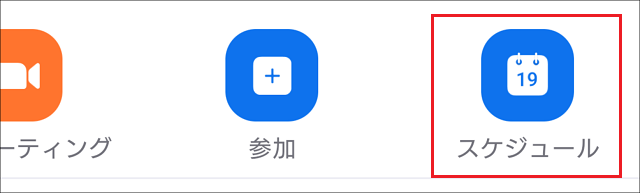
3)ミーティングを作成します
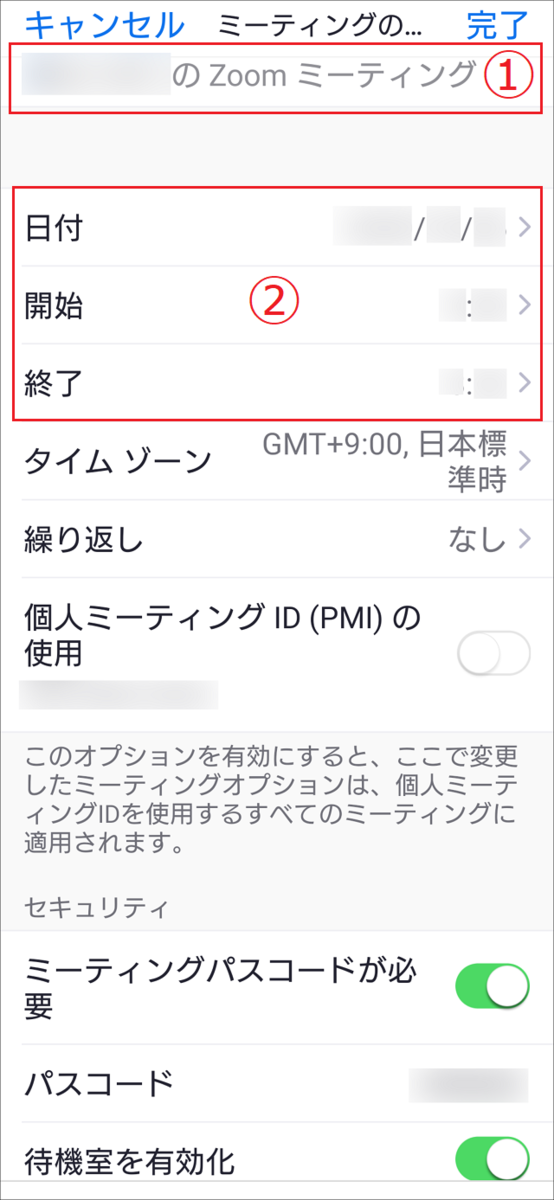
①会議名称を書きます。
②開催日時を指定します。
なお、開始および終了時間はだいたいでかまいません。指定開始時間前でも開始できますし、終了時間になっても勝手に終了することはありません。
上記①②以外は、元々設定してあるデフォルト設定のままで問題ありません。
①②が完了したら、右上の「完了」を選ぶとミーティングが作成されます。
4)完成したミーティングの「ミーティングID」と「パスコード」を配布します
ミーティングの「ミーティングID」と「パスコード」を関係者に配布します。

配信当日
1)作成したミーティングを開始します
「ミーティング」を選びます。

該当するミーティングの「開始」を選び、ミーティングのを開始します。
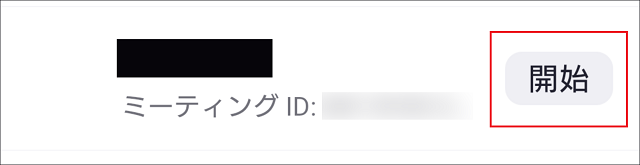
2)参加者が待機室に入ったら「許可」する
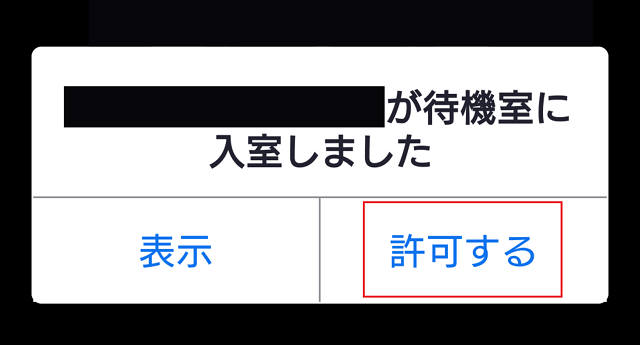
3)試合終了後に配信を終了する
ライブ配信を観る方法
1)利用するデバイスにアプリをインストールする(初回のみ)
2)「参加」を選び、配布された「ミーティングID」と「パスコード」を入力する
3)入室したらマイクとビデオをオフにする
知っておくといい事
実際に配信してみて、気を付けるというか知っておいた方がいいかな、ということ書いておきます。
1)すごく綺麗な映像での配信は期待しない
スマホだけの配信なので、映像もそこまで綺麗ではありませんし、カクつきや音声の遅延などもありますので、映像品質に過度な期待はしないようにしてください。
2)無料アカウントだと連続配信40分間、有料アカウントは無制限
ZOOMの無料アカウントの場合、連続で配信できるのは40分間まで。
ミニバスだと40分間ではギリギリアウトなので、無料アカウントの頃はハーフタイムで一旦配信を終了し、同じミーティングを再開する方法をとっていました。
有料アカウントは配信時間が無制限になるので、自分は有料に切り替えました。
3)参加者のマイクは必ずオフ(ミュート)にする
マイクがオンになっていると声以外にも色んな音をひろって耳障りですし、設定によっては音を発した人の映像に画面が切り替わってしまうこともあので、参加者のマイクは必ずオフ(ミュート)にしましょう。
配信側で参加者のマイクをオフ(ミュート)にするとともに、参加者にもマイクオフをお願いした方がいいと思います。
4)配信する場合のデータ量は、だいたい1時間0.5GBくらい
スマホで確認すると、1試合1時間配信した場合、だいたい0.5GBくらいのデータ量となるようです。
データプランによっては残容量に気を付けた方がいいかと思います。
なお、速度制限下で配信できるのかどうかは試していません。
5)配信用のスマホとは別のスマホで参加して「共同ホスト」に設定すると便利
参加者みんなが試合開始前に参加してくれるわけではありません。
しかし、いつ参加するか分からないのに、その参加許可をするためにずっと配信用スマホの近くにいるのも難しい。
そういう時のために、配信用とは別のスマホで参加し、それを配信用スマホで「共同ホスト」に設定しておけば、共同ホストに指定したスマホで参加許可ができます。
もし、別のスマホがなければ、参加者のうち誰かを「共同ホスト」に指定して、参加許可をしてもらうのもアリだと思います。
6)チャット機能を使って得点を伝えるのは大事
ZOOMにはチャット機能があります。
できれば、区切り毎(バスケであればクオーター毎)にチャットを使って得点を伝える方がいいと思います。
もちろん、得点が入る度とか残り時間とかまでやるのは大変だと思うので、最低区切り毎にチャットでお知らせしてあげてください。
チャットするためにも、別のスマホを用意しておくと手元でできるので便利です。
7)定点撮影の場合、ちゃんと映っているか都度確認した方がいい
体育館の端にスマホを置いて定点撮影する場合、ボールが当たったり人が当たったりしてスマホの向きがズレる場合があります。
タイミングは
難しいのですが、コートがちゃんと映っているかちょいちょい確認をした方が無難だと思います。
確認をするためにも、別のスマホを用意しておくと手元でできるので便利です。
8)そこそこスマホのバッテリーを食う
個々のスマホで全く違うと思うので何とも言えないですが、配信しているとそこそこバッテリーを食います。(ざっくりですみません)
1時間程度の配信であれば大丈夫だとは思いますが、長い時間の配信とかスマホのバッテリーがへたっているとかがあれば、念のためモバイルバッテリーを準備しておいた方がいいと思います。
9)「ミーティングID」と「パスコード」は関係者以外に教えない
「ミーティングID」と「パスコード」が分かれば、誰でも視聴できてしまいます。
セキュリティ上、くれぐれも「ミーティングID」と「パスコード」は関係者以外には教えないように気を付けましょう。
10)撮影は極力迷惑のかからない場所で
これはZOOM配信に限らず写真撮影、ビデオ撮影共通ですが、撮影は極力子供達や関係者に迷惑のかからない場所で行ってください。
多少見え方が悪くても、迷惑にならなそうな場所から撮影するようにしましょう。
なお、三脚は通路を塞ぎかなり邪魔になるので使用は避けるようにしましょう。
まとめ
「ZOOMとスマホ」があれば、ミニバスやバスケといった室内スポーツであっても、手軽にライブ配信することができます。
ミニバスの大会や練習試合をライブ配信していますが、今の所何の問題もなく配信できています。
スマホですので、そんなに綺麗な映像ではなく音声の遅延やカクつきもあります。
しかし、試合後に録画されたビデオを冷静に観るのとは違った、ライブ配信ならではの楽しみもあるかなと思っています。
無観客だったり保護者の観戦制限がある場合には、手軽にできるのでオススメです。
新型コロナで色々参ることばかりではありましたが、そのおかげで写真撮影とビデオ撮影に加えライブ配信も やるようになったので、まぁ悪い事ばかりではないなと。